Hello! I have an issue with my Virtual Screen in Aximmetry. I already did all the settings needed in my material (UE) but when I try to connect it with a virtual Screen in Aximmetry it gets Blurry. I already googled some of the solutions and did accordingly like change the CustomDepth Stencil Value, Render alpha to mask, change Custom Depth-Stencil Pass to "Enabled with Stencil" and change CustomDepth Stencil Value to 16, etc.
Still, My Video gets Blurry at the beginning and it takes some time to load and show the text clearly. This will be a big issue when I try to do real Streaming at real time.
Kindly let me know what I can do to fix this issue.
I will leave a reference video of the issue:
https://youtu.be/B6320ZgWKU8
(As you can see in the video, it gets blurry at first and then it takes time to get sharpen. Images are not even well rendered.)
Images used in Video:
Virtual Screen issue
Comments
@Eifert: What about this solution:
https://my.aximmetry.com/post/2612-screen-problem-when-moving
Is that not working anymore?
Hi TwentyStudios,
It is working as before.
But not that it will not fully remove TAA. TAA can still cause problems even if you set that.
I think @Paoliml actually tried that solution.
Warmest regards,
But it does get rid of the issue shown in the video 100% if you set up the material correctly. I think this still isn’t properly documented since you changed to this method from the Custom Depth Stencil value to just editing the material.
Also, using translucent material set to Unlit and using Emissive is the best method to get accurate colors. I hope you can add this to your documentation, since I often see video with blurry screens from Aximmetry users. A properly setup material including inverse Tonemapper should really be included with the Aximmetry UE5 editor.
The screen shot below is correctly setup, except it should be Unlit, using Emissive and have Jitter turned off. It’s also lacking the Inverse Tonemapper of course.
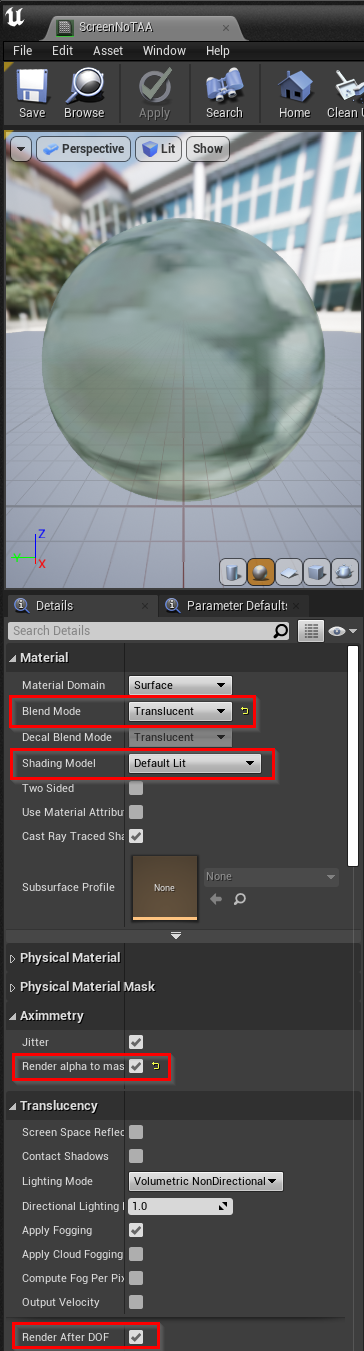
Hi,
Yes, sadly the documentation is lacking on this. However, it is in the plans to make more detailed Unreal documentation in the near future.
You need to set the material to be like this, just like TwentyStudios said: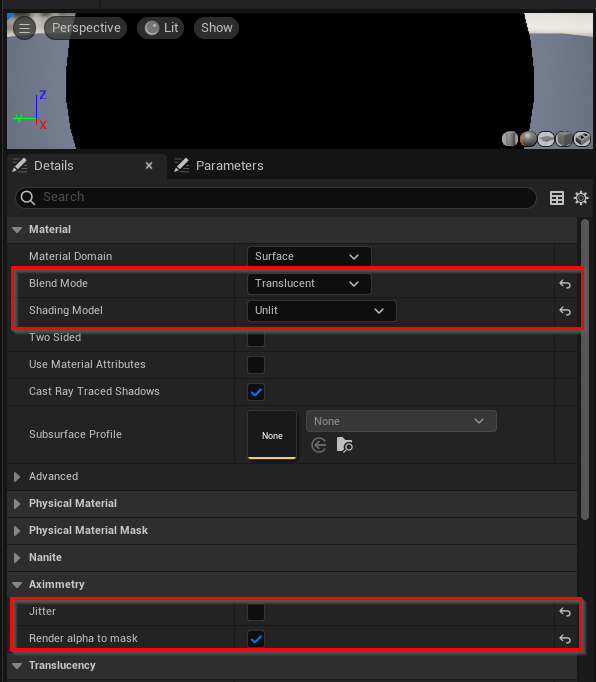
I forgot about the inverse tonemap in my previous post. And actually, it changed a lot in recent versions.
You can set up the following inverse tonemap solution to have more correct colors when using Aximmetry 2023.2.0 or higher version:
Copy-paste the material nodes code from here into your virtual screen's material: https://blueprintue.com/blueprint/9bqk4fzs/
And connect it to the Emissive Color pin: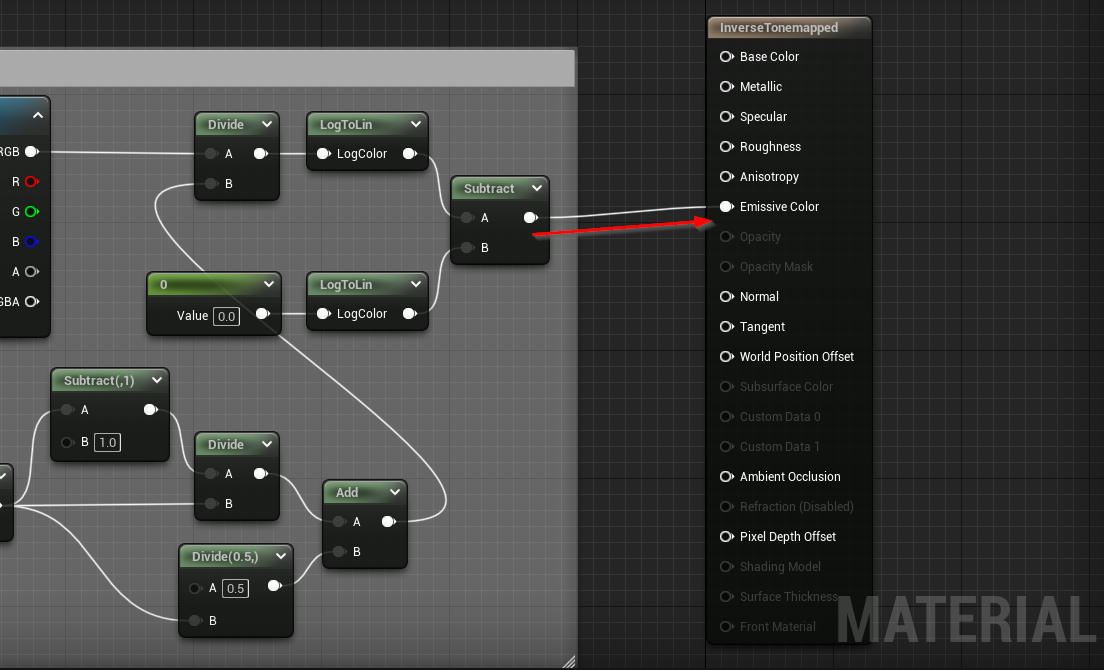
Copy-paste this blueprint code into the level blueprint: https://blueprintue.com/blueprint/100ze0rp/
Replace the Plane2 node with the model's actor which will be that virtual screen in your Unreal scene.
Set your virtual screen material in the Create Dynamic Material Instance node's Parent pin.
And replace the Event BeginPlay and Event Tick with the same events in your level blueprint.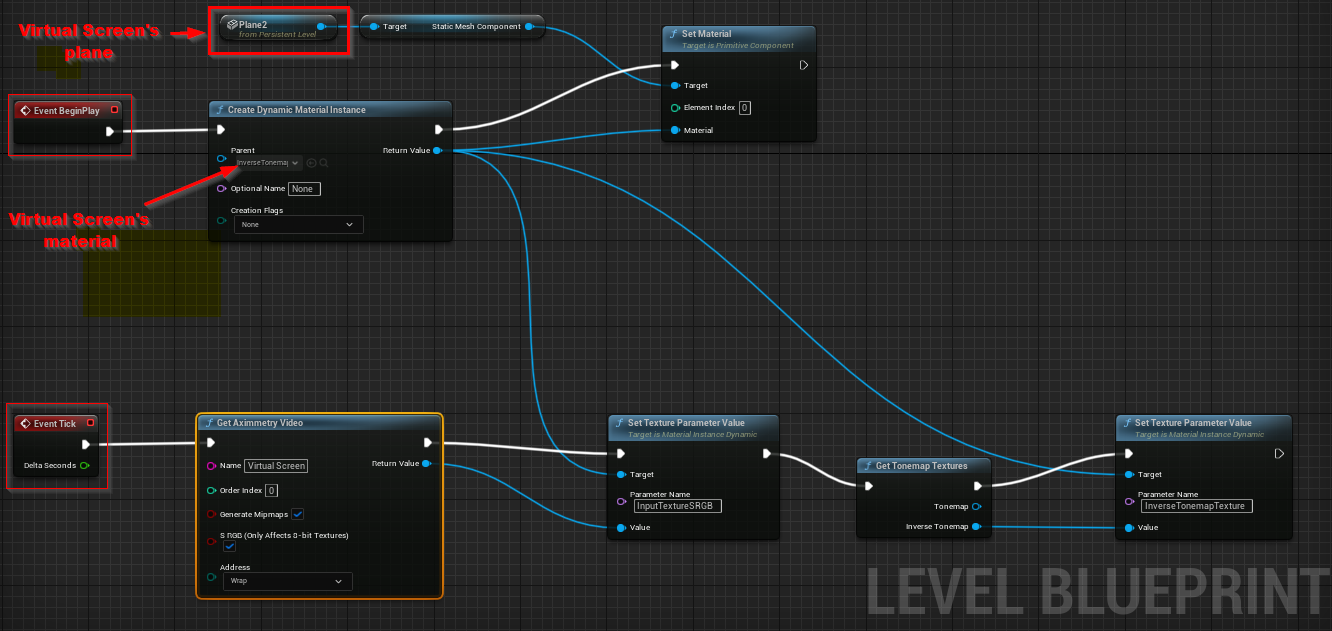
Warmest regards,
Hi,
With the release of Aximmetry 2024.3.0, a new, AA-free compositing method is used for billboards. Consequently, the previous method for removing AA (anti-aliasing) from virtual screens may not work adequately. We recommend using a Media Plate combined with the Overlay Material as an alternative. Detailed instructions for this method are available in our documentation here: https://aximmetry.com/learn/virtual-production-workflow/preparation-of-the-production-environment-phase-i/obtaining-graphics-and-virtual-assets/creating-content-for-aximmetry-de/advanced-information-and-features/virtual-screens-in-unreal-from-aximmetry/
Warmest regards,
Hi,
The texts might look blurry because of temporal anti-aliasing (TAA). There is no absolute fix for this, other than turning off anti-aliasing which will make your scene look bad.
You should also set the material to Render After DOF, cause it might be that motion blur is causing the bad text quality.
The colors look also different, it is visible in the image with the actor with a blue background. This is likely because you use emissive material. You should turn off any emission in your material or at least drastically decrease it. You should also consider using translucent material, as it is less affected by various rendering features.
Warmest regards,