@Eiffert : I upgraded to Aximmetry 2024.3.0 Beta UE 5.4.1 having used 2024.2.0 UE 5.3 before. If I use a project for 2024.2 UE 5.3 and cook it as a UE 5.4.1 Aximmetry project , and run this in the 2024.3.0 Beta version the video is very highly saturated . The same project looks OK in 2024.2 / UE 5.3. Any idea what's causing this
Thanks
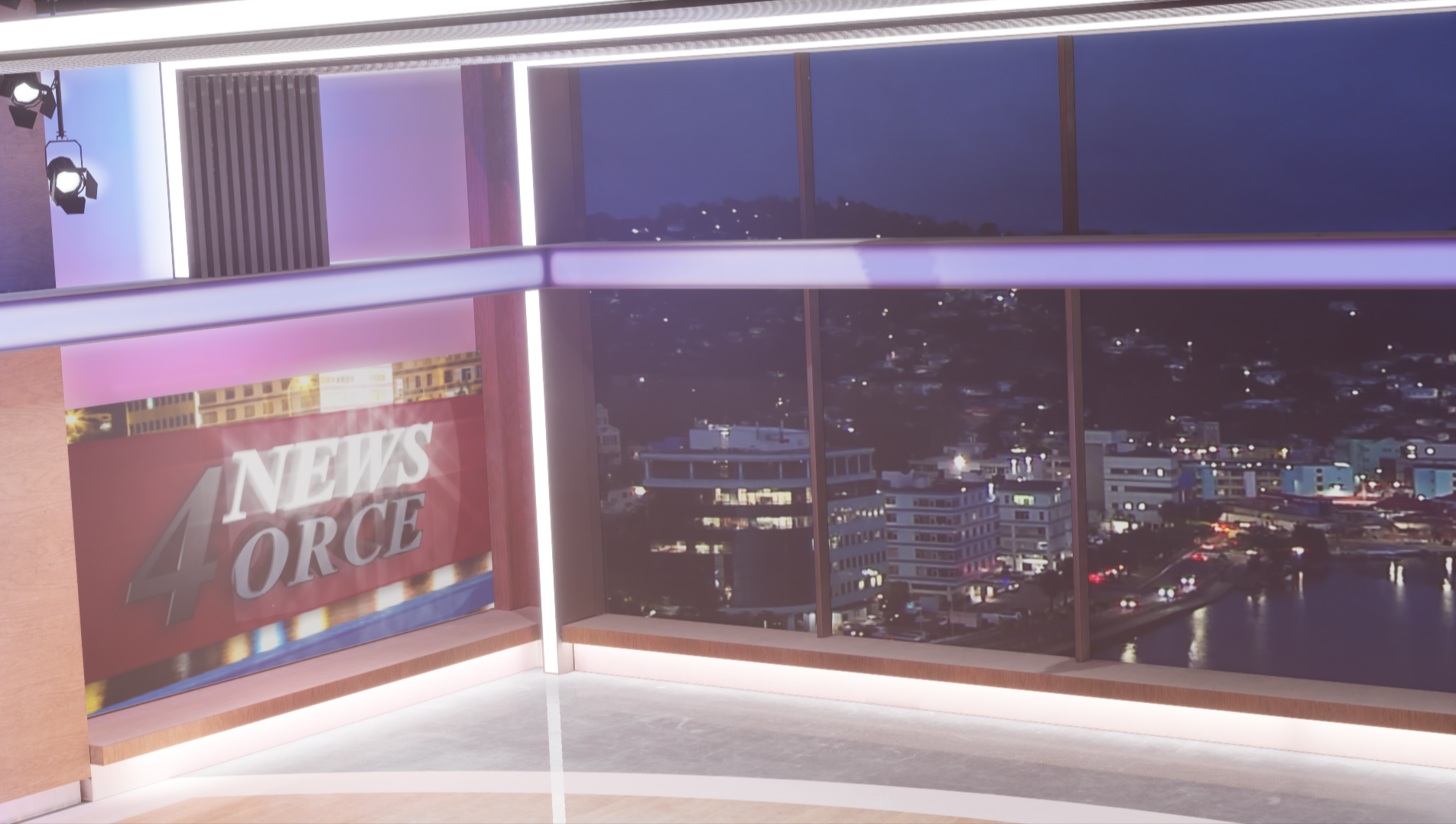

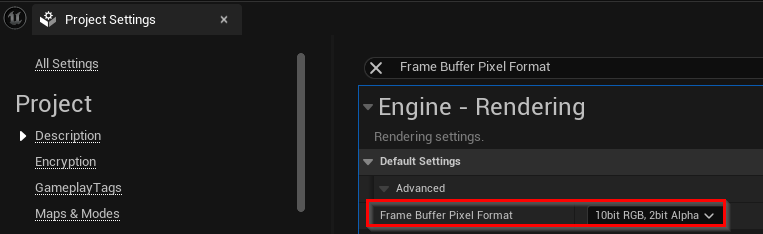
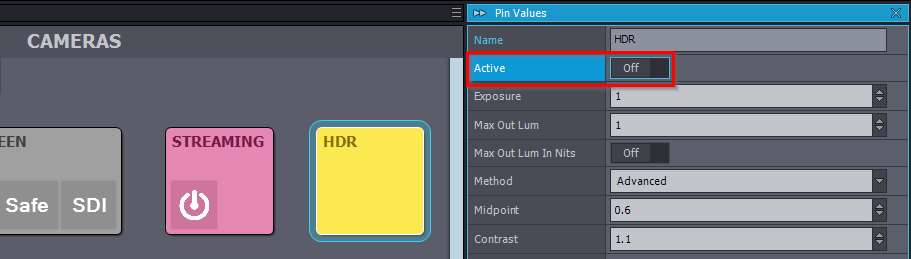
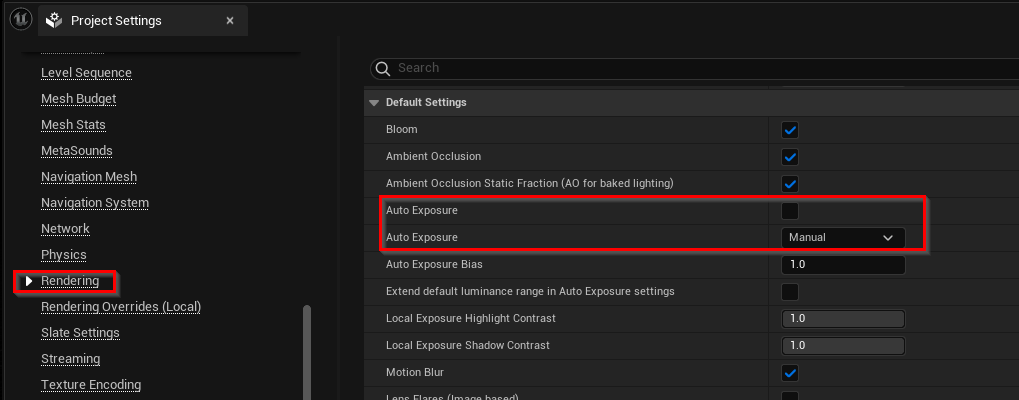
A screenshot would help….